- How To Pause A Clip In Imovie
- How To Pause A Clip In Imovie Converter
- Imovie Vs Clips
- How To Download A Imovie
Move the playhead (the vertical white line) to the spot in your timeline where you want the voiceover to begin (without actually selecting the video clip) and then tap the microphone button. There are two ways to choose a frame in the video. Play the video using the built-in movie player in iMovie, pause it when you see the scene that you want to freeze. Alternatively move the video clip in the Timeline at the lower section to quickly find the frame in the video. This iMovie Tutorial shows you how to move clips from the back to the front and anywhere in between. Thanks for watching!! It can be an image, another clip, or some sort of motion graphics. Again, the green screen clip goes on top and the other video/image is at the bottom. It's easier to do this and make adjustments in landscape orientation. When you select the second clip/image, tap the three horizontal dots to access the More menu. You can pause the video by pressing the space bar again. How to reverse a clip in iMovie. Another way to make a video more engaging and maybe add some humour would be to reverse a clip, so.
- How to write a screenplay outline - August 31, 2020
- How to Direct a Movie - August 24, 2020
- How to make a movie at home - August 17, 2020
Apple has gone to great lengths to show how their new phones are advanced enough to take movie-quality videos. But once you've taken a few videos, how do you go about putting the different clips together to tell a story? Apple has a solution for that, too: iMovie.
Want to start editing that footage? Open iMovie and you'll see the following: media, options, and theater. To start editing from scratch choose options, create new, and movie.
If you first want to acquaint yourself with the functionality of iMovie, creating a trailer or two might be a great way to start. To do that select options, new, create new, and trailer. The trailer option comes loaded with templates which can enable you to learn the functionality of iMovie without too much of a learning curve.
This can be especially helpful if you're a PC user who's trying out a Mac for the first time. No matter how intuitive software, apps, or programs are, switching from one environment to another can be a bit confusing at first.
At the start, you'll see a stage at the bottom of the screen, clips that have been uploaded to iMovie to the left, and folder contents in the upper middle part of the interface. When working with new clips, iMovie features a handy drag and drop action that allows you to work directly off of the desktop. It basically comes down to how you prefer to work – loading your clips to the iMovie library or dragging from the desktop.
How do i format a hard drive. Speaking of work, let's get started and edit video in iMovie!
How To Pause A Clip In Imovie
Organizing Scenes on the Screen
Grab the first scene of your project, either by clicking on it from your library or dragging the video to the desktop. When the clip is in place, you can adjust the setting slider near the upper right-hand corner of the stage. This gives you a closer look at the different slides in the video.
The space bar will be your friend when looking for specific parts of a video. It acts as both the pause and play button. The clip will play in the upper right-hand portion of the iMovie window. There are a few options here: a microphone for voice overs, rewind, fast-forward, and play/pause.
Start Editing
Now that you have a basic understanding of how to load video clips in the timeline, zoom in on a clip, and play or pause the clip, it's time to try a few simple edits. After clicking on a clip and adjusting the slider, take a look at the earliest edge of the clip. There may be some dead space that you want to get rid of at this point.
(Pro Tip: When shooting a video, it's always nice to leave a few seconds at the start and the end to give yourself a little breathing room when it comes time to fine-tune, add transitions, add audio clips and more. It's also easier to leave room than trying to start or stop everything perfectly with a camera.)
How To Pause A Clip In Imovie Converter
Select the part of the video you want to get rid of by clicking it. Click command B (this is the clip trimmer), highlight the area, and delete. FYI, clicking command B enables you to split a clip from the rest of the video.
If you want to get rid of something in the middle of your iMovie project, click and command b at the start and the end of the clip, select the clip, and delete. Congratulations! You've made your first edit. To add other elements to the video, click the My Media button at the top left of the interface to find images, audio, or more video. Simply select what you want, then drag it to where you want it to in the timeline.
Adding Features
Next to the My Media button is an Audio button. There are several effects preloaded into iMovie such as video background music, sound effects, and other noises to add to your video.
Click the Import button to bring files into your event library for a custom picture or sound you've already created. Click and drag the effect and place it under the part of the clip where it belongs. You can adjust the volume of the clip from the stage to make sure it doesn't compete too much with the primary video clip.
Playing the clip a few times will help solidify where you want it to go. You can also adjust the volume of the different layers by clicking the volume icon above the playback window of the video. This will give you more exact levels than trying to do it visually from the stage.
Titles, Backgrounds, and Transitions
If you've ever dealt with imaging software before, such as Photoshop, being able to add a title should be pretty straightforward. By clicking the title button at the top of the screen, you can choose where the title will appear and how it acts on the screen.
You can adjust the size, the color, the font, and other text manipulations from above the playback window. When you place the title on the stage, make sure it's above the main video so it can be seen. This is known as an overlay. Backgrounds are treated the same way and transitions are added directly into the video layer.
Saving Your Work
iMovie also autosaves your work as you go. For those of us who like to power through a task or a piece of work, this feature is a godsend. Unfortunately, it also means your mistakes or bad decisions will be saved, too. That's why there's an alt (or ctrl) Z keystroke.
When you're done editing the video, click the Share button in the upper right-hand corner of the window to finish editing. You can share it to YouTube, Vimeo, or Facebook as well as saving it as a movie file. We recommend saving it as a file first and then sharing it. It's just a more reliable process.
Take It To The Next Level
Just by reading this blog, you've already gained a little insight into what's possible when editing a movie on your laptop or desktop computer with iMovie. Using simple keystrokes and preloaded effects are fine when creating a cat video for your friends. But there's a lot more to learn if you think editing could be the career for you.
With the Film Connection Editing Workshop, you'll learn how to edit a movie both technically as well as lyrically. They say a picture is worth a thousand words. A good editor will squeeze out a few hundred more by understanding the story and utilizing the tools at their disposal.

You'll receive one-on-one time with a professional editor, learning what it takes to make a career in the television or film industry. Your mentor will work on advancing your editing skills in addition to helping you learn how to use those skills to move the story along coherently.
If all you want to create is the next viral meme, that's fine. You probably don't even need iMovie to do it. But if you feel you have an eye for editing, an incredible work ethic, and are passionate about editing, consider applying to Film Connection.
iMovie is a video editing software that can be used for creating iMovie video overlays alongside other video editing tasks. It's developed by Apple and just like other Apple's application, iMovie is meticulously designed with the great user experience. This application was majorly designed with amateur users in mind, however, the facts have proved that there are still lots of users don't know how to overlay videos in iMovie. That's also why you're here and the reason I write this post.
[Attention] Final Cut Pro is the video editing software for beginners, semi-professionals yet professionals. Learn how to use Final Cut Pro to overlay videos in details.
Now, let's get started.
Why iMovie is A Nice Option for Editing Videos on Mac OS X?
There are several factors that make iMovie to be considered as one of the best applications for editing videos on Mac OS X:
1. The user-friendly interface
Not everyone that's involved in making movies is a professional or great at video editing. Apple seems to understand that aspect and that could be the reason why iMovie is considered as the video editing tool for amateur users on macOS and iOS.
The user-friendly interface makes it possible for users to understand with ease for features that they intend to use. All of the tools that the users may require are easily accessible and that helps in creating high-quality videos.
2. Custom elements
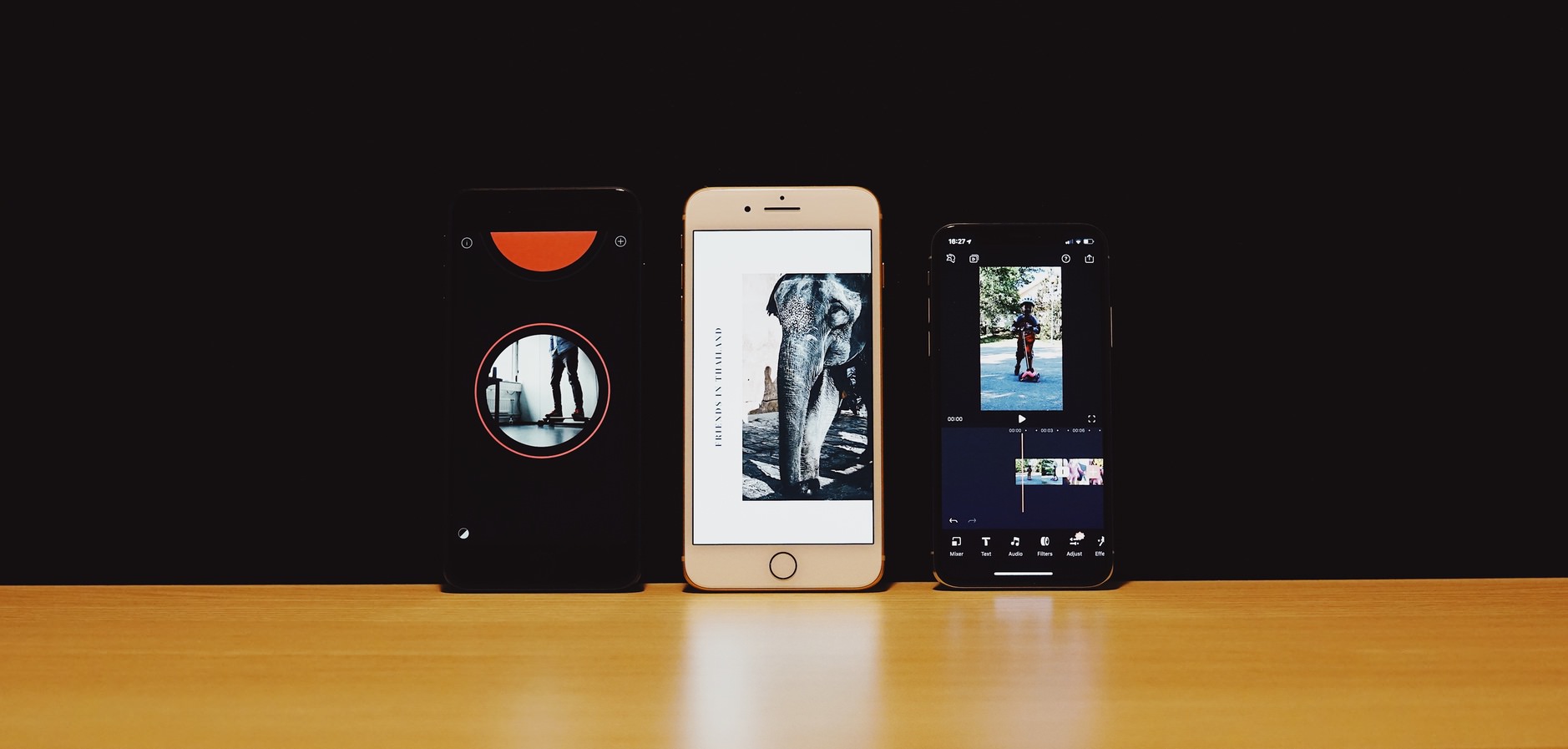
You'll receive one-on-one time with a professional editor, learning what it takes to make a career in the television or film industry. Your mentor will work on advancing your editing skills in addition to helping you learn how to use those skills to move the story along coherently.
If all you want to create is the next viral meme, that's fine. You probably don't even need iMovie to do it. But if you feel you have an eye for editing, an incredible work ethic, and are passionate about editing, consider applying to Film Connection.
iMovie is a video editing software that can be used for creating iMovie video overlays alongside other video editing tasks. It's developed by Apple and just like other Apple's application, iMovie is meticulously designed with the great user experience. This application was majorly designed with amateur users in mind, however, the facts have proved that there are still lots of users don't know how to overlay videos in iMovie. That's also why you're here and the reason I write this post.
[Attention] Final Cut Pro is the video editing software for beginners, semi-professionals yet professionals. Learn how to use Final Cut Pro to overlay videos in details.
Now, let's get started.
Why iMovie is A Nice Option for Editing Videos on Mac OS X?
There are several factors that make iMovie to be considered as one of the best applications for editing videos on Mac OS X:
1. The user-friendly interface
Not everyone that's involved in making movies is a professional or great at video editing. Apple seems to understand that aspect and that could be the reason why iMovie is considered as the video editing tool for amateur users on macOS and iOS.
The user-friendly interface makes it possible for users to understand with ease for features that they intend to use. All of the tools that the users may require are easily accessible and that helps in creating high-quality videos.
2. Custom elements
Whether you intend to make iMovie overlay video or some complex cinema effects, users can easily add custom elements that not only suit the video but also enhances the mood of the video. There are a variety of templates that one can choose from for enhanced video quality.
3. Effects and enhancements
iMovie provides users with an array of special effects and enhancements for the video to help with improving video quality. The application offers filters that video editors can choose from alongside themes, music and sound effects. Users can add voice-overs and use for narration.
Now, let's check the detailed steps of overlaying videos in iMovie as follows.
iMovie Overlay Video: How to Overlay Videos in iMovie?
1. Begin by opening a new iMovie project. Click on iMovie and select 'Preferences'. Select the range that you intend to use for the picture in picture clip once it's on the timeline.
Imovie Vs Clips
2. Tick the option of 'Show Advanced Tools'. Otherwise, you may not be able to do multiple tasks including video overlay. To add a photo layer to video, ensure that the camera button is selected.
3. Choose a photo then drag it over to the video clip that you intend to overlay it on. A window will then pop up so select 'Picture in Picture' command. The picture in picture will then appear over the clip that it's to be overlaid on.
4. In the video window, you can go ahead and adjust the size and placement of the photo. To reposition the overlay clip, you can drag it to a preferred spot within the clip. You can also drag the ends to either shorten or lengthen it.
5. To add motion to the photo select 'Window' in the top toolbar then go down and click on 'Cropping Ken Burns & Rotation. You can then use it to add and also remove picture motions. You have the option to fit and to crop the photo and to add motion within the photo.
6. When all settings have done, you can save, export and share the video to your preferred platforms.
Note: The same process can be used to overlay video over video. However, you should note that iMovie cannot overlay multiple videos or pictures at the same time.
Not A Mac User? Try the Best iMovie Alternative for Windows - Filmora Video Editor
As I mentioned above, iMovie is a video editing tool for amateur Mac users. So if you're not a Mac user, or you're a semi-professional or professional in video editing, then you might need to find a more professional video editor program to help you overlay videos in Windows, overlay multiple pictures or videos on Mac at the same time, or apply more effects to the video, right? Then, Filmora Video Editor could be the best option for you.
Filmora Video Editor comes with Windows and Mac version, which can compatible with different users' needs. It not only allows users to edit, crop, trim, split, etc. videos within few clicks, but also helps users to apply advanced effects to target video, including picture in picture, green screen, split screen, add transitions, filters, etc.
Let's check the key features as follows:
- Few clicks to help Windows and Mac users to overlay pictures, videos, text, etc. to a video. Unlike iMovie, this program enables users to overlay multiple videos, pictures, etc. to a video at the same time.
- Supports several file formats as media sources and importing a file to Filmora media library is just a snap. And export the edited video to more than 20 different output formats as you like.
- A number of preset elements that can be included in the videos to enhance quality.
- ..
How to Overlay Videos in iMovie Alternative Software?
1. Launch Filmora Video Editor on your PC or Mac, then directly choose 'Full Feature Mode'. Now, you can see an interface like below. Hit the big icon 'Import Media Files Here' to load the media files you'll use in the media library.
2. To apply 'Picture in Picture' effects to your video, please follow the below steps:
- Locate your background video and press '+' icon to add the video to the main video track timeline.
- Back to media library and find the video or picture you wish to overlay. Right-click on it and hit 'Apply to PIP' option.
- Now, resize the overlay video or picture, you can also double-click the overlay media and hit 'Advanced' button to customize the overlay video as you like.
[Attention] If you wish to overlay more than 1 video on the background video, you can drag and drop the video to another video track in the TimeLine. Then repeat the above steps to customize the overlay videos.
For more details about how to edit a video, you can click the link to get more info about it.
3. Preview the edited videos and when the effects are ready, you can click 'Export' button to choose an output format, device or platform to save your edited overlay videos.
Now, It's Your Turn!
After viewing how to overlay videos in iMovie and the iMovie alternative software, which program are you ready to try first?
In my opnion:
If you only need the basic editing effects on Mac, then iMovie can satisfy your needs perfectly.
How To Download A Imovie
But if you need the advanced editing tools, or you're not used a Mac computer, then the iMovie alternative software - Filmora Video Editor could be the ideal solution for you.
This program allows you to take all your story ideas to reality within few clicks, and helps you to create amazing movie or video title, transitions, filters, etc. as the Hollywood does.
