Many email client applications restrict you from sending large sized files to others. Then what do you do? You just compress the large file so that their size decreases. But you are unaware of the fact that the receiver has to unzip the RAR file then only he can read the content. I am quite sure you must have heard about WinRar. Yes, it is used for unpacking the zipped files.
What will you if you don't have WinRAR?
How will you open RAR file without WinRAR?
Does Windows 10 have a program for unzipping files or do I have to buy WinZip? The extension of the file containing my zipped files is.rar. Can it be opened through the File Explorer in Windows 10? I tried that, but couldn't open the.rar file which is containing my zipped files. Select your RAR file. WinRAR will open to your desktop by default; if your RAR file is there, click it to select it. If your RAR file isn't on your desktop, you can navigate to your RAR file's location by clicking through the folders on the left side of the window. The process to open RAR files online using RAR opener is quite simple. Just right click on the compressed file, choose the destination folder to save the uncompressed file and let the app do the remaining task for you. Give it a few minutes of time and now you will be able to open the uncompressed file for free on Windows 10 PC.
Well, don't panic there are various way out by which you can unzip a RAR file without WinRAR.
Let's see how to Open Rar File without Winrar
This is a true fact that Winrar can easily unzip the compress files. But I should say that you must be prepared for the worst. Why you should be always dependent on one tool when you can go for another option as well. The other options are as follows
Try RAR Extractor Frog
- Download, Install and Launch RAR Extractor Frog.
- Select the folder which you want to unzip.
- Open it into the RAR Extractor Frog.
- Tick the box Extract files to the default output folder.
- Click on browse and choose the location where you want to save the file.
- Click on OK.
- On the wizard screen click on OK you can view your files on the saved location.
Sometimes it is possible that you are unable to open RAR file because of access denied error. But you can fix it manually and can extract the RAR files.
Fix Access denied Error and Extract RAR files
- Right click on .rar file and open properties.
- In the SecurityTab, click on Advanced Button.
- Click on Owner Tab and Open Advanced Security Settings.
- Open Edit and Select the User Account.
- Open Other Users and type Everyone.
- Change Ownership and Click OK.
- Close the Properties.
By following the above steps you will be able to get the ownership of the RAR files. In order to get the access of the file and open RAR file follow the steps mentioned below:-
- Open Properties.
- Click on Edit.
- In Permission, Windows Select the User.
- Check Full Control under Allow.
- Click on OK and Confirm and close the Properties.
Now I think you must have already extracted the Rar files without using WinRAR. If still, it is not working then try another way out.
Use The Extractor
- Download and Install The Extractor.
- Drag the Rar file into Item to Process.
- In the Context Menu right-click the imported Rar File and Highlight Set Output Folder Option.
- Hit the Go Button to extract the files.
- Once the files are extracted Save them at your desired location.
How To Unzip Rar File Windows
If still, you are unable to open RAR file there is some problem with your RAR file. If your file was fine and perfect then by applying the above methods you could have converted them. I am sure there must be some serious issue with your RAR files. Either they have got corrupted or maybe they are in an encrypted form.
So what should you do now?
Don't worry where there is a will there is a way. You can try the Zip Recovery Tool by SyInfo which not only repairs the corrupt Rar but also extract the data from it. By using this tool you can easily open RAR files without WinRAR or WinZip. The zipped RAR files are difficult to split without WinZip.
How to Open RAR files without WinRAR by using ZIP Recovery
Let's see how this tool works
Step 1 Free game wheel of fortune.
Download and Open ZIP Recovery Software. For single file Check Select Single File box and for multiple files Check Select Multiple Files option.
Windows 10 Unpack Rar File
Step 2
The Selected file will be shown in the box. Click on Next to continue.
Step 3
Choose Standard Mode for Minor Corruption & Advanced Mode for Severe Corruption.
Step 4
A list will appear showing the List of Extracted Files which were in the ZIP File.
Step 5
Now Choose the desired location where you want to save the Extracted Files and Click OK.
How to get mobile minecraft for free. Step 6
Click on Save and it will take a few minutes in completing the saving process.
Step 7
Once the saving process completes the confirmation message will be displayed. Click OK and Close the application.
After you complete all these steps then you can see, view and access your Rar file on the saved location. All the zipped file will be extracted and you can open them.
Conclusion
Well, I have told you enough and I guarantee that now you know how to open .rar file without WinRAR. You don't have to depend only on one application to unzip the compressed file. There is much other application. If the extracting problem in RAR file arises due to corruption issues then you can fix that too by using a third party tool. So the choice is yours. Apply the solution according to the situation and circumstances. How to email an imovie.
You may find helpful:How to Fix Corrupted ZIP file?
Hello friends, Today I will tell you two methods on how to open Rar files on Windows 10. You can open any type of RAR files on your Windows PC/Laptop using this method. It is the best and working way to open RAR files on Windows 10. But make sure you follow every step to open Rar files on Windows 10. Users can quickly open any Rar files on Windows 10.
What Is A Rar File
Contents
Open Rar Files on Windows 10
If you are willing to learn how to open RAR files on Windows 10 then this article is going to help you a lot. As we all know that rar files are very common in our technology life. Whenever we have to send a bunch of several files or folders, then we use rar functionality to compress and make a bunch of many files in one. Thus, this article will teach you how to open RAR files on Windows 10 using step by step quick guide.
Read more: Free Zip Software
Opening a rar file on a Windows 10 PC is not a very tuff task. A user can efficiently compress or open rar file in his/her Windows 10 PC/Laptop. However, this method is fully reversible. But, the thing is that Windows developer has not added any inbuilt functionality to do so. Hence, we have to use a fantastic software to do so. Lets check which is that software and how quickly we can open RAR files on Windows 10 PC.
Read more: How to Update Graphics Driver on Windows 10
How to Open Rar Files on Windows 10
To know that how to open RAR files on Windows 10 this article is perfect for you. There is no inbuilt method to open RAR files on Windows 10 PC easily. But, using a fantastic software, we can quickly do it and the same, we are going to know using this article.
However, using this fantastic software, we can quickly open rar files, and even you can compress several files or folders to make them a bunch of rar file on your Windows 10 PC. Don't you think that this is amazing? If yes, then let us head up to the below method and check that how to open rar files on Windows 10.
Open Rar Files on Windows using WinRAR
- Get WinRAR software from their official website.
- Now, install it as you install normal software on your Windows 10 PC.
- Simply open it.
- Now, navigate to that rar file whom you want to open on your Windows 10 PC.
- Lastly, click on Extract button to extract the content of that rar files on your PC.
That's it. After extracting you will be able to open that rar file's content on your Windows 10 PC.
Read more: How to Change Administrator Name on Windows 10
Open RAR Files on Windows 10 PC/Laptop
This method is specially designed for Windows 10 PC to open RAR files on Windows 10. In Windows 10 PC, when we install any software than Windows 10 consider it only as a simple application and does not set it for all the preferred file format.
For example, if you are installing 7zip, then your Windows 10 PC will not assign all the zip file format to be opened from 7zip software. Thus, to do so, we have to use this method. Of course, after using this method, we can assign a particular file format and can open RAR files on Windows 10. Let us have a look at the below guide and see how we can do so.
Open RAR Files on Windows 10
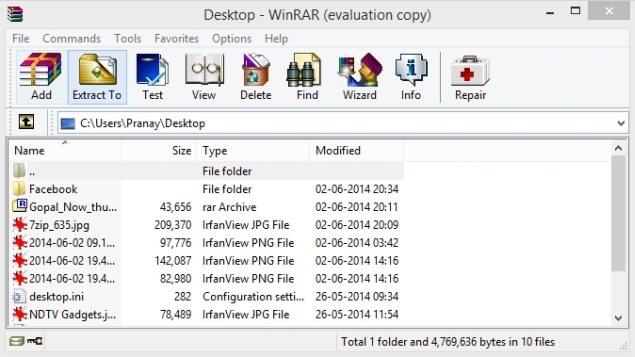
- Installany zip software which you want for example 7zip, WinRAR, etc. (Assume 7zip)
- Now, double-click on that RAR file whom you want to open.
- Then, a popup will ask you that How do you want to open this file? > click on More apps.
- Now, click on Look for another app on this PC.
- Then, navigate to the path: C:Program Files7-Zip7zFM.exe > click on Open.
- Now, the 7zip app will be launched > select your file.
- Click on Extract.
- On the next popup click on OK to extract all the contents from that RAR file.
That's it. Now, You will find that your rar file's content has been extracted and you have successfully learned how to open Rar files on Windows 10.
Read more: How to Fix Bluetooth Icon Missing in Windows 10
Conclusion
This is the fantastic way to know that how to open RAR files on Windows 10. Even the software which we have used in this guide is straightforward to use and is having easy to use features. Lion king slot machine. Also, the functionality of this app is very smooth so that a user will never get irritated by using this fantastic software.
As well as, we can compress many files into a bunch of rar files using the same method. Because this software is capable of compressing and opening RAR files on any Windows 10 PC/Laptop. I hope using this guide you have now learned how to open RAR files on Windows 10. Share this article with your friends too, and let them know that how to open RAR files on Windows 10 PC.
